Tag & Event Manager. Примеры разметки событий на сайте
Как создать событие Клик по кнопке через Andata Tag Manager
Для отслеживания кликов по кнопкам на сайте нам необходимо:
- выбрать отслеживаемую кнопку;
- определить DOM селектор отслеживаемой кнопки;
- создать триггер Клик по заданному селектору;
- создать тег-событие Клик по кнопке;
- опубликовать контейнер;
- проверить корректность передачи данных;
- посмотреть данные в отчетах.

Переходим в Tag Manager, в выбранном контейнере во вкладке Триггеры нажимаем кнопку Создать:

Заполняем поля соответствующими значениями. В качестве типа триггера выбираем Клик по заданному селектору, а в поле DOM селектора указываем селектор элемента, клики по которому хотим отслеживать:

В качестве селектора также можно указать ID или class элемента, или значения атрибутов, например, href. В случае со значениями атрибутов тегов, их нужно указывать в квадратных скобках. При этом важно выбрать тот вариант, который точно определит отслеживаемую кнопку.


Следующим шагом будет создание тега. Переходим во вкладку Теги, создаем новый, даем произвольное, но понятное название и описание.
Поле Наследуется от – предназначено для создания нескольких тегов с одинаковым передаваемыми пользовательскими параметрами. Перед выбором родительского тега необходимо выбрать Тип тега. Таким образом, вместе с событием будут передаваться параметры из тега, выбранного в поле Наследуется от.
Поле Зависит от – предназначено для указания тега, инициализации которого необходимо дождаться.
Поле Наследуется от – предназначено для создания нескольких тегов с одинаковым передаваемыми пользовательскими параметрами. Перед выбором родительского тега необходимо выбрать Тип тега. Таким образом, вместе с событием будут передаваться параметры из тега, выбранного в поле Наследуется от.
Поле Зависит от – предназначено для указания тега, инициализации которого необходимо дождаться.

Далее выбираем Тип тега – Andata Event. Если вы не используете Андата Аналитику, то вместо типа Andata Event у вас будет доступен тип trackingEvent, его и нужно будет выбрать. Далее даем Имя событию, при необходимости добавляем пользовательские параметры, которые Вы хотите передавать с событием.
Статья: Как создавать пользовательские параметры
Если у Вас подключена Яндекс.Метрика и Google Analytics, то Вы можете передавать данные о событии в эти системы аналитики. В случае с типом trackingEvent, передача во внешние системы аналитики обязательна, поскольку данные нигде не сохранятся. Далее активируем тег, установив переключатель в положение Включен.
В блоке Триггеры выбираем триггер, созданный на предыдущем этапе – Клик по кнопке Регистрация, и нажимаем Создать.
Статья: Как создавать пользовательские параметры
Если у Вас подключена Яндекс.Метрика и Google Analytics, то Вы можете передавать данные о событии в эти системы аналитики. В случае с типом trackingEvent, передача во внешние системы аналитики обязательна, поскольку данные нигде не сохранятся. Далее активируем тег, установив переключатель в положение Включен.
В блоке Триггеры выбираем триггер, созданный на предыдущем этапе – Клик по кнопке Регистрация, и нажимаем Создать.

Готово! Теперь необходимо опубликовать изменения и проверить корректность настройки.
На вкладке Обзор нажимаем на Опубликовать, после чего изменится номер версии.
На вкладке Обзор нажимаем на Опубликовать, после чего изменится номер версии.

Проверить настройку тега можно с помощью расширения Snowplow Analytics Debugger для Google Chrome. После установки он появится в инструментах разработчика:

Переходим в само расширение, обновляем страницу, после этого появятся Pageview, значит расширение работает. Далее совершаем на сайте желаемое действие, например, клик по кнопке Регистрация, в Snowplow находим в первом столбце Event событие под названием "Self-Describing Event", кликаем на него, в правой части листаем до раздела Unstructured Event, там должно появиться событие btn_click_registration (или то название, которое дали в тег менеджере в самом теге Клик по кнопке Регистрация):

Как отследить клики по номеру телефона или эл.почте через Andata Tag Manager
Очень часто необходимо отслеживать клики по номеру телефона или эл. почте, указанным на сайте. Сделать это можно как раз с помощью триггера Клик по заданному селектору.
Точно так же, как и описано выше, создаем триггер с типом Клик по заданному селектору. В поле DOM селектор в квадратных скобках указываем значение атрибут href:
Для номера телефона - [href=”tel:81234567890”]
Для эл.почты – [href=”mailto:test@site.ru”]
Точно так же, как и описано выше, создаем триггер с типом Клик по заданному селектору. В поле DOM селектор в квадратных скобках указываем значение атрибут href:
Для номера телефона - [href=”tel:81234567890”]
Для эл.почты – [href=”mailto:test@site.ru”]

Далее аналогично создаем тег с типом Andata Event, задаем имя событию, выбираем созданный триггер и публикуем контейнер, чтобы изменения вступили в силу. Если вы не используете Андата Аналитику, то вместо типа Andata Event нужно выбрать тип trackingEvent и настроить передачу данных в систему аналитики - Яндекс Метрику или Google Analytics.
Как создать событие Отправка формы через Andata Tag Manager
Для отслеживания отправки форм на сайте нам необходимо:
Давайте рассмотрим каждый шаг подробнее. Для примера выберем форму заказа обратного звонка pop-up:
- выбрать отслеживаемую форму;
- создать триггер Отправка формы;
- определить DOM селектор отслеживаемой формы;
- создать тег-событие Отправка формы;
- опубликовать контейнер;
- проверить корректность передачи данных;
- посмотреть данные в отчетах.
Давайте рассмотрим каждый шаг подробнее. Для примера выберем форму заказа обратного звонка pop-up:

Переходим в Tag Manager, в выбранном контейнере во вкладке Триггеры нажимаем кнопку Создать:

Заполняем поля соответствующими значениями. В качестве типа триггера выбираем Отправка формы, а в поле DOM селектора указываем селектор элемента:

В качестве селектора также можно указать ID или class элемента. При этом важно выбрать тот вариант, который точно определит отслеживаемую форму.

Сохраняем триггер.
Следующим шагом будет создание тега. Переходим во вкладку Теги, создаем новый, даем произвольное, но понятное название и описание.
Поле Наследуется от – предназначено для создания нескольких тегов с одинаковым передаваемыми пользовательскими параметрами. Перед выбором родительского тега необходимо выбрать Тип тега. Таким образом, вместе с событием будут передаваться параметры из тега, выбранного в поле Наследуется от.
Поле Зависит от – предназначено для указания тега, инициализации которого необходимо дождаться.
Следующим шагом будет создание тега. Переходим во вкладку Теги, создаем новый, даем произвольное, но понятное название и описание.
Поле Наследуется от – предназначено для создания нескольких тегов с одинаковым передаваемыми пользовательскими параметрами. Перед выбором родительского тега необходимо выбрать Тип тега. Таким образом, вместе с событием будут передаваться параметры из тега, выбранного в поле Наследуется от.
Поле Зависит от – предназначено для указания тега, инициализации которого необходимо дождаться.

Далее выбираем Тип тега – Andata Event, даем Имя событию. Если вы не используете Андата Аналитику, то вместо типа Andata Event нужно выбрать тип trackingEvent. В поле Пользовательские параметры необходимо передать данные из полей формы: телефон, эл.почта и имя пользователя при наличии. Дополнительно можно передавать и другие параметры, например, страницу, на которой была отправлена форма. Для этого нажимаем на кнопку +Добавить, далее нажимаем на стрелочку, появится раскрывающийся список, нажимаем на Добавить поле.

Откроется окно для добавления поля, заполняем название поля, при необходимости указываем алиас и описание. В типе поля выбираем соответствующий тип из предложенных – String. После нажатия на кнопку Создать поле автоматически подставится в параметры.
Важно! После публикации контейнера созданные поля удалить будет уже невозможно, т.к. они попадут в json-схему. Поэтому к созданию полей необходимо подходить очень внимательно. До публикации созданные поля удалить можно.
Важно! После публикации контейнера созданные поля удалить будет уже невозможно, т.к. они попадут в json-схему. Поэтому к созданию полей необходимо подходить очень внимательно. До публикации созданные поля удалить можно.

В поле Значение свойств нужно указать переменную, для этого начните вводить две фигурные скобки {{ , автоматически появится раскрывающийся список. Здесь уже отражаются предустановленные переменные, которые доступны для выбора. В данном случае, нажимаем на Добавить переменную:

После этого появится окно для добавления переменной. Указываем имя, описание переменной, выбираем тип – Значение из поля формы. В поле Селектор поля с данными указываем type у input. Можно использовать и другие способы, главное, чтобы значение передавалось из верного поля:

После нажатия кнопки Создать переменная также автоматически добавится в параметры:

Аналогичным образом можно добавлять и другие пользовательские параметры. Также добавлять поля и переменные можно через соответствующие вкладки в верхнем меню:

Если у Вас подключена Яндекс.Метрика и Google Analytics, то Вы можете передавать данные о событии в эти системы аналитики. В случае с типом trackingEvent передача в системы аналитики обязательна, поскольку данные нигде не сохраняются. Далее активируем тег, установив переключатель в положение Включен.
В блоке Триггеры выбираем триггер, созданный на предыдущем этапе – Отправка формы Обратный звонок, и нажимаем Создать.
В блоке Триггеры выбираем триггер, созданный на предыдущем этапе – Отправка формы Обратный звонок, и нажимаем Создать.

Готово! Теперь необходимо опубликовать изменения и проверить корректность настройки.
На вкладке Обзор нажимаем на Опубликовать, после чего изменится номер версии.
На вкладке Обзор нажимаем на Опубликовать, после чего изменится номер версии.

Проверить настройку тега можно с помощью расширения Snowplow Debugger для Google Chrome. После установки он появится в инструментах разработчика:

Переходим в само расширение, обновляем страницу, появится Pageview, значит расширение работает. Далее совершаем на сайте желаемое действие, например, отправляем форму на сайте, в Snowplow находим в первом столбце Event событие под названием "Self-Describing Event", кликаем на него, в правой части листаем до раздела Unstructured Event, там должно появиться созданное событие и добавленные параметры:

Как создать событие Отправка формы с пользовательскими параметрами, когда стандартные переменные не возвращают значения полей
В некоторых случаях получить значение полей формы на сайте стандартными переменными не удается, возвращается пустая строка. В этом случае можно воспользоваться следующим алгоритмом.
Нам нужно будет создать 3 поля, 6 переменных, 4 триггера и 4 тега.
Переходим в Tag Manager, в выбранном контейнере во вкладке Поля создаем новое для номера телефона (если такое поле в форме на сайте не предусмотрено, берем поле для эл.почты). Заполняем название поля, при необходимости алиас и описание. Далее выбираем тип поля – string.
Важно! После публикации контейнера созданные поля удалить будет уже невозможно, т.к. они попадут в json-схему. Поэтому к созданию полей необходимо подходить очень внимательно. До публикации созданные поля удалить можно.
Нам нужно будет создать 3 поля, 6 переменных, 4 триггера и 4 тега.
Переходим в Tag Manager, в выбранном контейнере во вкладке Поля создаем новое для номера телефона (если такое поле в форме на сайте не предусмотрено, берем поле для эл.почты). Заполняем название поля, при необходимости алиас и описание. Далее выбираем тип поля – string.
Важно! После публикации контейнера созданные поля удалить будет уже невозможно, т.к. они попадут в json-схему. Поэтому к созданию полей необходимо подходить очень внимательно. До публикации созданные поля удалить можно.

Аналогично создаем поля для имени и эл.почты, если они есть в форме и Вы хотите передавать эти данные тоже. Далее переходим во вкладку Переменные, создаем новую. Называем к примеру phone_tilda, при необходимости добавляем описание. Тип переменной Значение из поля формы, а в селекторе поля с данными указываем:
input[name=Phone]:not([value=""])
Таким же образом создаем переменные для email и name:


Также нам нужно создать еще три переменные для этих полей, в которых будут храниться данные из полей формы. Создаем новую переменную. Называем как atm_phone, в типе переменной выбираем Пользовательская и в поле Функция-геттер вставляем следующий код:
return window._atm_phone
Нажимаем Создать. Аналогично создаем переменные для email и name. Соответственно называем atm_email и atm_name, в поле функция-геттер добавляем соответствующие кода для email:
return window._atm_email и для name:
return window._atm_nameВо вкладке Триггеры создаем новый, называем Чтение поля Phone. Данный триггер будет считывать значения поля, пока оно активно, т.е. в фокусе. Тип триггера выбираем Нажатие на клавишу по заданному селектору, добавляем селектор из поля формы в фокусе: input[type=tel]:focus

Аналогично добавляем триггеры для Чтения полей email и name:


Также нам нужно создать триггер Отправка любой формы, в качестве типа триггера в данном случае выбрали Клик по заданному селектору.

Следующий шаг – создание тегов для сохранения данных с полей и самого события отправки формы с необходимыми нам параметрами. Переходим во вкладку Теги, создаем новый. Называем тег Сохранение поля phone, при необходимости добавляем описание. Тип тега выбираем Пользовательский HTML код.

В поля для кода вставляем следующую конструкцию (третью строку с console.log можно удалить, она нужна для проверки):
<script>
window._atm_phone = "{{phone_tilda}}";
console.log(window._atm_phone, window._atm_email, window._atm_name);
</script>Если необходимо передавать номер телефона только цифрами, без тире и скобок, можно использовать следующий код (третью строку с console.log можно удалить, она нужна для проверки):
<script>
window._atm_phone = "{{phone_tilda}}".replace(/\D/ig,"");
console.log(window._atm_city, window._atm_phone, window._atm_email);
</script>Активируем тег, а в качестве триггера выбираем Чтение поля Phone.

Таким же образом создаем теги для email и name, не забывая при этом корректировать HTML код соответствующими переменными:




И самый последний тег - Отправка любой формы. Тип тега выбираем Andata Event, даем имя событию. Если вы не используете Андата Аналитику, то вместо типа Andata Event у вас будет доступен тип trackingEvent.

Заполняем пользовательские параметры, слева добавляем созданные поля, справа соответствующие им переменные с приставкой atm (которым мы присвоили значения с полей формы):

При необходимости отправляем данные в Яндекс.Метрику и/или Google Analytics, активируем тег. В случае с типом trackingEvent передача данных в системы аналитики обязательна, поскольку события не сохраняются в хранилище данных Андата.
В качестве триггера выбираем созданный ранее триггер Клик Отправка любой формы. Сохраняем.
После этого остается опубликовать контейнер с внесенными изменениями и проверить корректность настройки. Проверить настройки можно с помощью расширения Snowplow Debugger для Google Chrome.
В качестве триггера выбираем созданный ранее триггер Клик Отправка любой формы. Сохраняем.
После этого остается опубликовать контейнер с внесенными изменениями и проверить корректность настройки. Проверить настройки можно с помощью расширения Snowplow Debugger для Google Chrome.
Как создать событие Прокрутка/Скроллинг страницы через Andata Tag Manager
Для этого нам необходимо создать триггер, дать ему название и в типе триггера выбрать В процентах от высоты страницы. Указываем какой процент скроллинга хотим отследить, по умолчанию стоит настройка для единоразового срабатывания триггера:

Далее создаем тег, указываем название тега, при необходимости заполняем поля Описание, Наследуется от и Зависит от.

В качестве типа тега выбираем AndataEvent, даем название событию и при необходимости добавляем пользовательские параметры. Если вы не используете Андата Аналитику, то вместо типа Andata Event у вас будет доступен тип trackingEvent.

Статья: Как создавать пользовательские параметры
Если у Вас подключена Яндекс.Метрика и Google Analytics, то Вы можете передавать данные о событии в эти системы аналитики. В случае с типом trackingEvent передача данных в системы аналитики обязательна, поскольку события не сохраняются в хранилище данных Андата. Далее активируем тег, установив переключатель в положение Включен.
В блоке Триггеры выбираем триггер, созданный на предыдущем этапе – Скроллинг страницы 25%, и нажимаем Создать. После этого необходимо опубликовать внесенные изменения и проверить корректность настройки.
Если у Вас подключена Яндекс.Метрика и Google Analytics, то Вы можете передавать данные о событии в эти системы аналитики. В случае с типом trackingEvent передача данных в системы аналитики обязательна, поскольку события не сохраняются в хранилище данных Андата. Далее активируем тег, установив переключатель в положение Включен.
В блоке Триггеры выбираем триггер, созданный на предыдущем этапе – Скроллинг страницы 25%, и нажимаем Создать. После этого необходимо опубликовать внесенные изменения и проверить корректность настройки.
Как отследить попадание какого-либо элемента на сайте в видимую пользователю область через Andata Tag Manager
Создаем триггер с типом До попадание элемента во viewport, указываем DOM селектор выбранного элемента:

Также по умолчанию стоит настройка для единоразового срабатывания триггера. При необходимости можно убрать.
Во вкладке теги создаем новый с типом AndataEvent, даем название событию. Если вы не используете Андата Аналитику, то вместо типа Andata Event у вас будет доступен тип trackingEvent. При необходимости заполняем поля Описание, Наследуется от, Зависит от, а также добавляем пользовательские переменные.
Статья: Как создавать пользовательские параметры
Во вкладке теги создаем новый с типом AndataEvent, даем название событию. Если вы не используете Андата Аналитику, то вместо типа Andata Event у вас будет доступен тип trackingEvent. При необходимости заполняем поля Описание, Наследуется от, Зависит от, а также добавляем пользовательские переменные.
Статья: Как создавать пользовательские параметры

Если у Вас подключена Яндекс.Метрика и Google Analytics, то Вы можете передавать данные о событии в эти системы аналитики. В случае с типом trackingEvent передача данных в системы аналитики обязательна, поскольку события не сохраняются в хранилище данных Андата. Далее активируем тег, установив переключатель в положение Включен.
В блоке Триггеры выбираем триггер, созданный на предыдущем этапе – Форма заявки попала в viewport, и нажимаем Создать.
В блоке Триггеры выбираем триггер, созданный на предыдущем этапе – Форма заявки попала в viewport, и нажимаем Создать.

После этого необходимо опубликовать внесенные изменения и проверить корректность настройки.
Как отследить посещение некоторых страниц или раздела сайта через Andata Tag Manager
Для этого нам необходимо создать триггер и тег. Переходим во вкладку Триггеры, создаем новый. Даем понятное название, добавляем при необходимости описание, в качестве типа триггера выбираем Просмотр страницы. Задержка в миллисекундах - необязательный параметр, можно оставить значение по умолчанию, можно указать свое значение.
В поле Страница, на которой применять - указываем ссылку на страницу, на которой хотим инициировать триггер. Если нам нужна конкретная страница, то необходимо включить Строгое совпадение. В противном случае, триггер сработает на всех страницах, которые содержат часть ссылки, указанной в поле Страница, на которой применять.
В примере ниже триггер будет срабатывать на всех страница блога:
В поле Страница, на которой применять - указываем ссылку на страницу, на которой хотим инициировать триггер. Если нам нужна конкретная страница, то необходимо включить Строгое совпадение. В противном случае, триггер сработает на всех страницах, которые содержат часть ссылки, указанной в поле Страница, на которой применять.
В примере ниже триггер будет срабатывать на всех страница блога:

Статья: Как создавать пользовательские параметры
Далее создаем тег, даем ему название, выбираем тип триггера AndataEvent. Если вы не используете Андата Аналитику, то вместо типа Andata Event у вас будет доступен тип trackingEvent. Далее указываем название события, при необходимости заполняем поля Описание, Наследуется от, Зависит от, а также может добавить пользовательские параметры:
Далее создаем тег, даем ему название, выбираем тип триггера AndataEvent. Если вы не используете Андата Аналитику, то вместо типа Andata Event у вас будет доступен тип trackingEvent. Далее указываем название события, при необходимости заполняем поля Описание, Наследуется от, Зависит от, а также может добавить пользовательские параметры:

Если у Вас подключена Яндекс.Метрика и Google Analytics, то Вы можете передавать данные о событии в эти системы аналитики. В случае с типом trackingEvent передача данных в системы аналитики обязательна, поскольку события не сохраняются в хранилище данных Андата. Далее активируем тег, установив переключатель в положение Включен.
В блоке Триггеры выбираем триггер, созданный на предыдущем этапе – Просмотр страниц блога, и нажимаем Создать.
В блоке Триггеры выбираем триггер, созданный на предыдущем этапе – Просмотр страниц блога, и нажимаем Создать.

После этого необходимо опубликовать внесенные изменения и проверить корректность настройки.
Как передавать предустановленное сообщение в WhatsApp при переходе с сайта
Для этого нам необходимо создать триггер и тег. Переходим во вкладку Триггеры, создаем новый. Даем понятное название, добавляем при необходимости описание, в качестве типа триггера выбираем Клик по заданному селектору:

В поле DOM селектора указываем селектор элемента, клики по которому хотим отслеживать. В качестве селектора также можно указать ID или class элемента, или значения атрибутов, например, href. В случае со значениями атрибутов тегов, их нужно указывать в квадратных скобках. При этом важно выбрать тот вариант, который точно определит отслеживаемый элемент. После этого сохраняем триггер.
Переходим к созданию тега. Необходимо указать название тега (произвольное, но понятное) и его описание (необязательное поле).
Переходим к созданию тега. Необходимо указать название тега (произвольное, но понятное) и его описание (необязательное поле).

Далее есть два поля, которые также заполняются при необходимости.
Поле “Наследуется от” – предназначено для создания нескольких тегов с одинаковым набором передаваемых пользовательских параметров. Перед выбором родительского тега необходимо выбрать Тип тега. Таким образом, вместе с событием будут передаваться параметры из тега, выбранного в поле “Наследуется от”. Например, создаем тег Клиентские реквизиты, в котором укажем необходимые нам для передачи пользовательские параметры (имя клиента, номер телефона и почта). В других тегах нам уже не нужно будет каждый раз выбирать одни и те же пользовательские параметры, достаточно указать тег Клиентские реквизиты в поле Наследуется от.
Поле Зависит от – предназначено для указания тега, инициализации которого необходимо дождаться. Например, нам нужно, чтобы событие клик по кнопке срабатывало только после того, как пользователь просмотрит 50% страницы. Для этого мы создаем тег Скроллинг 50%, далее создаем тег Клик по кнопке и в поле “Зависит от” добавляет созданный ранее тег Скроллинг 50%. В результате, если пользователь проскроллил только 20% страницы и кликнул по кнопке, событие не отправится.
Тип тега необходимо выбрать Пользовательский HTML-код и вставляем следующий код:
Поле “Наследуется от” – предназначено для создания нескольких тегов с одинаковым набором передаваемых пользовательских параметров. Перед выбором родительского тега необходимо выбрать Тип тега. Таким образом, вместе с событием будут передаваться параметры из тега, выбранного в поле “Наследуется от”. Например, создаем тег Клиентские реквизиты, в котором укажем необходимые нам для передачи пользовательские параметры (имя клиента, номер телефона и почта). В других тегах нам уже не нужно будет каждый раз выбирать одни и те же пользовательские параметры, достаточно указать тег Клиентские реквизиты в поле Наследуется от.
Поле Зависит от – предназначено для указания тега, инициализации которого необходимо дождаться. Например, нам нужно, чтобы событие клик по кнопке срабатывало только после того, как пользователь просмотрит 50% страницы. Для этого мы создаем тег Скроллинг 50%, далее создаем тег Клик по кнопке и в поле “Зависит от” добавляет созданный ранее тег Скроллинг 50%. В результате, если пользователь проскроллил только 20% страницы и кликнул по кнопке, событие не отправится.
Тип тега необходимо выбрать Пользовательский HTML-код и вставляем следующий код:
<script>
var walink = document.querySelectorAll('a[href="https://wa.me/71234567890"]');
walink.forEach(function(link) {
link.setAttribute('href', 'https://api.whatsapp.com/send/?phone=71234567890&text=Ваш%20№%20обращения%20{{_ubtcuid}}.%20Отправьте%20этот%20текст%20вместе%20с%20вашим%20первым%20сообщением%2Cчтобы%20мы%20могли%20закрепить%20за%20Вами%20менеджера&type=phone_number&app_absent=0');
})
</script>Вместо 71234567890 необходимо указать в двух местах нужный номер телефона, а лучше полностью скопировать ссылку с сайта. В get-параметре text во второй ссылке добавляем переменную {{_ubtcuid}}. Она уже предустановлена в AndataTagManager, поэтому создавать ее дополнительно не нужно. Двойные фигурные скобки не удалять.
%20 — это пробел,а %2C — запятая в процентной 16-ричной кодировке url по ASCII стандарту. Точка не кодируется и вставляется «как есть».
Далее активируем тег, установив переключатель в положение Включен.
%20 — это пробел,а %2C — запятая в процентной 16-ричной кодировке url по ASCII стандарту. Точка не кодируется и вставляется «как есть».
Далее активируем тег, установив переключатель в положение Включен.

В блоке Триггеры выбираем триггер, созданный на предыдущем этапе, и нажимаем Создать.
Порядок работы при передаче событий из внешних источников через API/webhook
В Андату можно передать данные практически из любой внешней системы при помощи API. Это могут быть различные CRM, 1С или ERP. Порядок работы рассмотрим на примере передачи событий из CRM-системы, и он будет следующим:
Шаг 1. Идентификатор трекинга Andata ubtcuid. Сookie ubtсuid генерируется нашим трекинг кодом на каждое событие page_view, независимо от источника перехода на сайт. Он необходим для того, чтобы связать посетителей между сайтом и различными системами. Значение ubtcuid можно получить из cookie _ubtcuid. Эта cookie доступна, если на сайте установлен трекинг код Андата.
- настроить передачу нашего уникального идентификатора ubtcuid вместе с данными форм обратной связи с сайта в crm;
- настроить передачу событий из CRM по API;
- настроить схему из полей в Andata Tag Manager.
Шаг 1. Идентификатор трекинга Andata ubtcuid. Сookie ubtсuid генерируется нашим трекинг кодом на каждое событие page_view, независимо от источника перехода на сайт. Он необходим для того, чтобы связать посетителей между сайтом и различными системами. Значение ubtcuid можно получить из cookie _ubtcuid. Эта cookie доступна, если на сайте установлен трекинг код Андата.
В CRM-системе необходимо создать дополнительное поле и при отправке данных с форм обратной связи с сайта (например, заказ звонка или отправка корзины) отправлять также значение window.ubtcuid в это созданное поле.
Шаг 2. Для передачи данных используется система событий. Передача осуществляется отправкой POST запроса на адрес
https://mdeploy.andata.ru/api2.php
Header: Value
Content-Type: application/json; charset=UTF-8
Обязательные поля ко всем отправляемым событиям:
Шаг 2. Для передачи данных используется система событий. Передача осуществляется отправкой POST запроса на адрес
https://mdeploy.andata.ru/api2.php
Header: Value
Content-Type: application/json; charset=UTF-8
Обязательные поля ко всем отправляемым событиям:
- container_id (тип поля String (Guid)) - это id контейнера разметки событий. Можно получить из Личного кабинета lk.andata.ru из раздела Tag Manager. По этому id определяется схема валидации и имя индекса в Big-data. У каждого контейнера свой id.

- event_ubtcuid (тип поля String (Guid)) - идентификатор трекинга Andata, о котором говорилось выше. Для заполнения поля event_ubtcuid при отправке события с frontend’а необходимо пробросить значение window.ubtcuid в backend (или любую другую внешнюю по отношению к сайту систему, например CRM, ERP и т.д.). Если в сделке CRM отсутствует значение ubtcuid (сделка была создана вручную, коллтрекингом или другим способом, в котором нет возможности отправить ubtcuid), нужно добавить статическое значение в это поле. Это необходимо для того, чтобы данные корректно поступили в коллектор, поскольку поле event_ubtcuid является обязательным.
- event_source (тип поля String) - источник возникновения события. Для каждой конкретной backend системы - это константная строка, например, название CRM.
- event_datetime (тип поля String) - дата и время отправки события. В формате ISO 8601: YYYY-MM-DDTHH:MI:SSZ . Компонент времени в UTC0 (Zero offset).
- event_name (тип поля String) - имя события. В Andata Tag Manager следующим шагом необходимо создать тег с таким же именем. Например, для отправки события Заказ оплачен в поле event_name можно указать order_paid.
- event_data (тип поля Object) - объект, содержащий пользовательские поля конкретного события. Это могут быть поля с телефоном, email, суммой сделки или любой другой важной информацией. Важно: эти поля также должны быть созданы в Andata Tag Manager и добавлены в тег с бэковым событием. Подробнее об этом ниже.
Шаг 3. В Andata Tag Manager переходим в нужный контейнер, во вкладку Поля. Создаем те же поля, что будем передавать в объекте event_data. Название поля и его тип должны соответствовать отправляемым из crm.

Далее переходим во вкладку Теги, создаем новый. Указываем название, к примеру, CRM:Заказ оплачен. В качестве типа тега выбираем Andata Event, в поле Имя события указываем то же имя, что и в отправляемом из CRM поле event_name:

В пользовательские параметры добавляем все созданные поля для этого события. Эти же поля передаются в объекте event_data.

После добавления всех необходимых полей, активируем тег, установив переключатель в положение Включен. Сохраняем тег. В случае с бэковыми событиями триггер выбирать не нужно. Таким образом, мы создали валидационную схему для получения данных из CRM для события Заказ оплачен.
Когда ко всем событиям, отправляемым из CRM, будут созданы теги с полями, необходимо переопубликовать контейнер.
Пример запроса (JS):
var data = "{\"container_id\":\"98cdcaa2-af0c-42c9-93a3-5a2ff6b6e9f1\",\"event_ubtcuid\":\"7a5d4d54-6544-47a4-bc41-ce424c847b32\",\"event_source\":\"YOUR_CRM\",\"event_datetime\":\"2023-04-04T12:00:00Z\",
\"event_name\":\"order_paid\",\"event_data\": {\"client_id\":\"123456\",\"phone\":\"79995552255\",\"email\":\"mail@mail.ru\",\"total_summ\":\"875000\"}}";
var xhr = new XMLHttpRequest();
xhr.withCredentials = true;
xhr.addEventListener("readystatechange", function () {
if (this.readyState === 4) {
console.log(this.responseText);
}
});
xhr.open("POST", "https://mdeploy.andata.ru/api2.php");
xhr.setRequestHeader("content-type", "application/json; charset=UTF-8");
xhr.send(data);
Пример:
{
"container_id": "98cdcaa2-af0c-42c9-93a3-5a2ff6b6e9f1",
"event_ubtcuid": "7a5d4d54-6544-47a4-bc41-ce424c847b32",
"event_source": "YOUR_CRM",
"event_datetime": "2023-04-04T12:00:00Z",
"event_name": "order_paid",
"event_data": {
"client_id": "123456",
"phone_number": "79995552255",
"email": "mail@mail.ru",
"total_summ": "875000"
}
}
Для передачи событий с помощью webhook используйте отправку POST запроса на адрес
https://mdeploy.andata.ru/api2.php?webhook=true
Когда ко всем событиям, отправляемым из CRM, будут созданы теги с полями, необходимо переопубликовать контейнер.
Пример запроса (JS):
var data = "{\"container_id\":\"98cdcaa2-af0c-42c9-93a3-5a2ff6b6e9f1\",\"event_ubtcuid\":\"7a5d4d54-6544-47a4-bc41-ce424c847b32\",\"event_source\":\"YOUR_CRM\",\"event_datetime\":\"2023-04-04T12:00:00Z\",
\"event_name\":\"order_paid\",\"event_data\": {\"client_id\":\"123456\",\"phone\":\"79995552255\",\"email\":\"mail@mail.ru\",\"total_summ\":\"875000\"}}";
var xhr = new XMLHttpRequest();
xhr.withCredentials = true;
xhr.addEventListener("readystatechange", function () {
if (this.readyState === 4) {
console.log(this.responseText);
}
});
xhr.open("POST", "https://mdeploy.andata.ru/api2.php");
xhr.setRequestHeader("content-type", "application/json; charset=UTF-8");
xhr.send(data);
Пример:
{
"container_id": "98cdcaa2-af0c-42c9-93a3-5a2ff6b6e9f1",
"event_ubtcuid": "7a5d4d54-6544-47a4-bc41-ce424c847b32",
"event_source": "YOUR_CRM",
"event_datetime": "2023-04-04T12:00:00Z",
"event_name": "order_paid",
"event_data": {
"client_id": "123456",
"phone_number": "79995552255",
"email": "mail@mail.ru",
"total_summ": "875000"
}
}
Для передачи событий с помощью webhook используйте отправку POST запроса на адрес
https://mdeploy.andata.ru/api2.php?webhook=true
Отслеживание UTM-меток
Вначале необходимо проверить UTM разметку рекламных кампаний и убедиться, что используется динамическая разметка.
Далее на вкладке Обзор на карточке UTM-разметка нажимаем на Добавить схему, откроется окно для шаблона.

Заполняем поля:
Название шаблона (prefix) - здесь указываем какой префикс будет использоваться в названии полей и переменных, т.е. если мы хотим разметить метку Яндекс Директа, укажем качестве префикса "ya", тогда он добавится к названию поля и будет, например, ya_utm_source, так Вы сможете размечать разные шаблоны разных каналов.
в поле Шаблон - указываем сам шаблон метки, например,
https://site.ru/?utm_source={utm_source}&utm_medium={utm_medium}&utm_campaign={campaign_id}|{campaign_name}&utm_content=grid:{gbid}|ad:{ad_id}|bid:{banner_id}|st:{source_type}|s:{source}|pt:{position_type}|p:{position}|dt:{device_type}|rgid:{region_id}|rgn:{region_name}|aud:{retargeting_id}|coefgoal:{coef_goal_context_id}|&utm_term={phrase_id}|{keyword}
Здесь важно проследить, чтобы метка была именно шаблоном, а не взята из какой-либо кампании с явными значениями параметра, т.е. пример далее не шаблон, такую метку не используем: https://site.ru/?utm_source=yandex&utm_medium=cpc&utm_campaign=90306389&utm_content=14559550104&utm_term=&yclid=15041061790004543487.
Также важно, чтобы формат шаблона не отличался от формата реальной ссылки.
Поля и переменные будут созданы для значений параметров, которые находятся в фигурных скобках.
Далее включаем пункты Создать поля и Создать andataEvent.
Сохраняем. Все необходимые поля, переменные, триггеры и теги создадутся автоматически.
Теперь тег utm_andata_event можно добавлять к другим тегам в поле Наследуется от, и вместе с отправкой события также будут отправляться и параметры из utm-разметки.
Название шаблона (prefix) - здесь указываем какой префикс будет использоваться в названии полей и переменных, т.е. если мы хотим разметить метку Яндекс Директа, укажем качестве префикса "ya", тогда он добавится к названию поля и будет, например, ya_utm_source, так Вы сможете размечать разные шаблоны разных каналов.
в поле Шаблон - указываем сам шаблон метки, например,
https://site.ru/?utm_source={utm_source}&utm_medium={utm_medium}&utm_campaign={campaign_id}|{campaign_name}&utm_content=grid:{gbid}|ad:{ad_id}|bid:{banner_id}|st:{source_type}|s:{source}|pt:{position_type}|p:{position}|dt:{device_type}|rgid:{region_id}|rgn:{region_name}|aud:{retargeting_id}|coefgoal:{coef_goal_context_id}|&utm_term={phrase_id}|{keyword}
Здесь важно проследить, чтобы метка была именно шаблоном, а не взята из какой-либо кампании с явными значениями параметра, т.е. пример далее не шаблон, такую метку не используем: https://site.ru/?utm_source=yandex&utm_medium=cpc&utm_campaign=90306389&utm_content=14559550104&utm_term=&yclid=15041061790004543487.
Также важно, чтобы формат шаблона не отличался от формата реальной ссылки.
Поля и переменные будут созданы для значений параметров, которые находятся в фигурных скобках.
Далее включаем пункты Создать поля и Создать andataEvent.
Сохраняем. Все необходимые поля, переменные, триггеры и теги создадутся автоматически.
Теперь тег utm_andata_event можно добавлять к другим тегам в поле Наследуется от, и вместе с отправкой события также будут отправляться и параметры из utm-разметки.
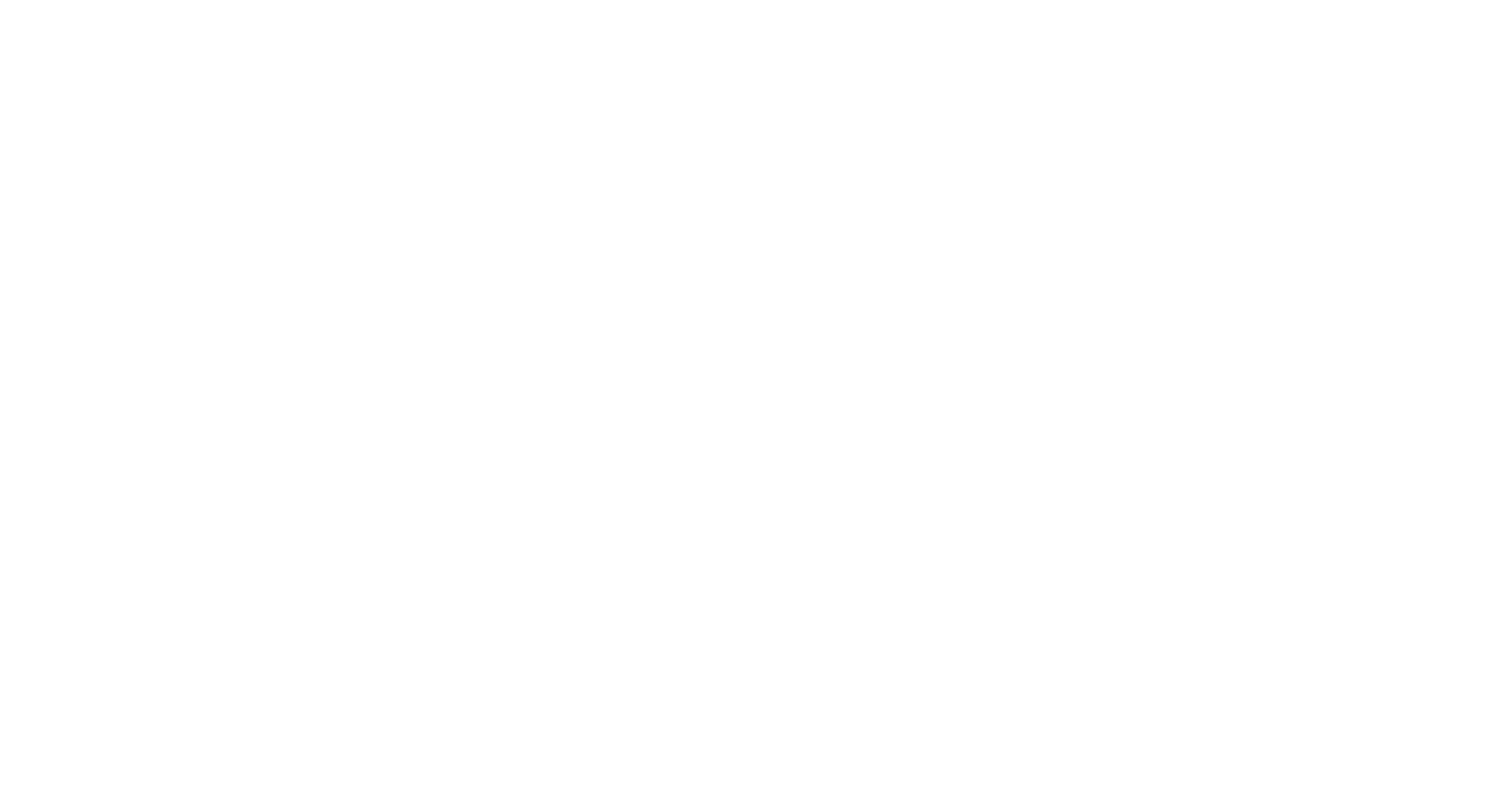
Далее публикуем контейнер и проверяем корректность через Snowplow Debagger. Зайдем на сайт по ссылке с меткой и совершим то целевое событие, в тег которого добавили utm_andata_event. Если все верно настроено, мы увидим, что значения в полях передаются:

Как передавать события в Андата через Google Tag Manager
Если на сайте имеется контейнер Google Tag Manager (далее GTM) с настроенными событиями, эти события можно передавать в коллектор данных Андата. Для этого мы будем использовать Andata Tag Manager (далее ATM).
Первым шагом определимся, какое событие будем передавать и какие дополнительные параметры мы хотим передать вместе с событием. К примеру, это отправка формы обратной связи с полем для ввода номера телефона. Переходим в GTM, в раздел Переменные, создаем новую переменную в блоке Пользовательские переменные. Если на сайте установлен код трекинга Андата, то значение для переменной возьмем из файла cookie. Указываем название переменной atm_ubtcuid , тип переменной — Собственный файл cookie, в поле название cookie указываем _ubtcuid:
Первым шагом определимся, какое событие будем передавать и какие дополнительные параметры мы хотим передать вместе с событием. К примеру, это отправка формы обратной связи с полем для ввода номера телефона. Переходим в GTM, в раздел Переменные, создаем новую переменную в блоке Пользовательские переменные. Если на сайте установлен код трекинга Андата, то значение для переменной возьмем из файла cookie. Указываем название переменной atm_ubtcuid , тип переменной — Собственный файл cookie, в поле название cookie указываем _ubtcuid:

Если на сайте код трекинга Андата не установлен, то значение для переменной укажем 'none':

Также передаем cookies Яндекса и Google. Обратите внимание, что для корректной работы должен быть передан как минимум один заполненный идентификатор, т.е. если код Андаты на сайте не установлен и передается значение "none", то кука Яндекса или Google или внутренний идентификатор посетителей необходимо передавать в обязательном порядке. Если никаких идентификаторов нет, то необходимо установить трекинг код Андата и передавать значения куки ubtcuid.
Добавляем переменную, тип переменной выбираем Собственный файл cookies. Имя переменной atm_ym_uid , тип переменной — Собственный файл cookies, в поле вводим _ym_uid:
Добавляем переменную, тип переменной выбираем Собственный файл cookies. Имя переменной atm_ym_uid , тип переменной — Собственный файл cookies, в поле вводим _ym_uid:

Имя переменной atm_ga , тип переменной — Собственный файл cookies, в поле вводим - _ga:

Значение из поля формы можно забрать следующим кодом, также тип переменной выбираем Собственный код JavaScript, переменную называем tel_input:
function() {
try {
return document.querySelector("input[type=tel]").value.replace(/\D/ig,"");
} catch(e) {
return "unknown";
}
}
Аналогичным образом можно создавать переменные для передачи значений любых параметров.
Переходим в раздел Триггеры. Если в GTM триггеры по необходимым событиям уже созданы, то пропускаем следующий шаг.
Ознакомиться с настройкой триггеров Google Tag Manager можно в документации Google. В нашем примере формы обратной связи созданы в Тильде. Она отдает событие с уникальным именем при отправки формы, поэтому можно настроить триггер следующим образом:
Переходим в раздел Триггеры. Если в GTM триггеры по необходимым событиям уже созданы, то пропускаем следующий шаг.
Ознакомиться с настройкой триггеров Google Tag Manager можно в документации Google. В нашем примере формы обратной связи созданы в Тильде. Она отдает событие с уникальным именем при отправки формы, поэтому можно настроить триггер следующим образом:

Далее переходим в раздел Теги. Создаем новый тег, тип тега выбираем Пользовательский HTML. В поле для кода вводим следующий код JavaScript:
<script>
(function(){
var container_id = '111f1f-1e1e-1111-b111-11111ad11111';// id контейнера в АТМ
var event_ubtcuid = {{atm_ubtcuid}};
var event_source = 'GTM_event';
var event_datetime = new Date().toISOString();
var event_name = 'gtm_send_form_instant';
var event_data =
{"atm_ym_uid": {{atm_ym_uid}},
"atm_ga": {{atm_ga}},
"tel_input": {{tel_input}}
};
var data = "container_id="+container_id+"&event_ubtcuid="+event_ubtcuid+"&event_source="+event_source+"&event_datetime="+event_datetime+"&event_name="+event_name+"&event_data="+JSON.stringify(event_data);
var xhr = new XMLHttpRequest();
xhr.addEventListener("readystatechange", function () {
if (this.readyState === 4) {
console.log(this.responseText);
}
else {console.log(data)}
});
xhr.open("POST", "https://mdeploy.andata.ru/api2.php?"+data);
xhr.send();
})();
</script>Здесь container_id (обязательный параметр) — это id контейнера АТМ, по нему определяется схема валидации и имя индекса в Big-data. Он находится в личном кабинете Андата, в разделе Tag Manager во вкладке Обзор:

event_ubtcuid (обязательный параметр) — в фигурных скобках указали переменную, которую создали на первом шаге, это поле обязательно;
event_source (обязательный параметр) — название источника события, можно указать любое статическое значение;
event_datetime (обязательный параметр) — дата и время отправки события. В формате ISO 8601: YYYY-MM-DDTHH:MI:SSZ**.** Компонент времени в UTC0 (Zero offset);
event_name (обязательный параметр) — имя события;
event_data — объект, содержащий пользовательские поля конкретного события. В данном случае мы передаем поля с cookies Яндекса, Google и с номером телефона, важно в фигурных скобках указывать такие же имена переменных, которые были созданы на первом шаге.
После этого подцепляем к тегу триггер, созданный ранее, и сохраняем.
event_source (обязательный параметр) — название источника события, можно указать любое статическое значение;
event_datetime (обязательный параметр) — дата и время отправки события. В формате ISO 8601: YYYY-MM-DDTHH:MI:SSZ**.** Компонент времени в UTC0 (Zero offset);
event_name (обязательный параметр) — имя события;
event_data — объект, содержащий пользовательские поля конкретного события. В данном случае мы передаем поля с cookies Яндекса, Google и с номером телефона, важно в фигурных скобках указывать такие же имена переменных, которые были созданы на первом шаге.
После этого подцепляем к тегу триггер, созданный ранее, и сохраняем.

Таким же образом можно передавать и другие события, например, клики по кнопкам, просмотры важных страниц и т.д. Важно, чтобы для каждого события было свое имя события в поле event_name. После внесенных изменений не забудьте опубликовать контейнер GTM.
Далее переходим в личный кабинет Андата, в раздел Tag Manager. На этом этапе будем создавать валидационную схему для события из GTM.
Переходим во вкладку Поля. Необходимо создать поля с точно такими же названиями, как и переменные в GTM.
Далее переходим в личный кабинет Андата, в раздел Tag Manager. На этом этапе будем создавать валидационную схему для события из GTM.
Переходим во вкладку Поля. Необходимо создать поля с точно такими же названиями, как и переменные в GTM.
Переменная ubtcuid — это идентификатор трекинга Андата, и поскольку поле c ubtcuid обязательное, его дополнительно создавать в АТМ не нужно.
В нашем примере создаем поля для переменных, указанных в объекте event_data, т.е. это atm_ym_uid, atm_ga, tel_input. Типы полей выбираем string:

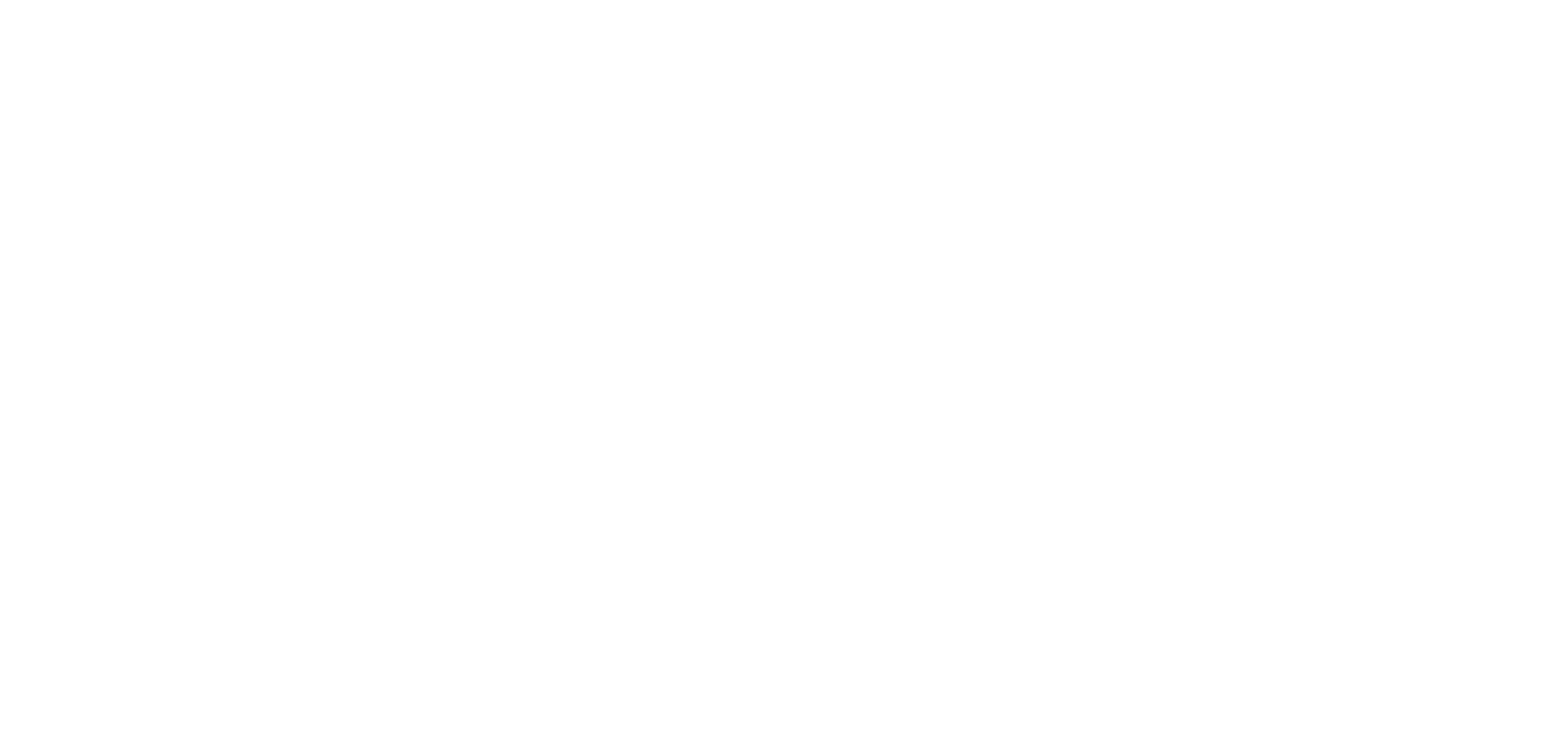

Далее переходим в Теги и создаем новый. Даем понятное название, выбираем тип - AndataEvent, в поле Имя события добавляем то же самое имя события, которое указывали в коде GTM, в нашем случае — это gtm_send_form_instant. Важно, чтобы эти имена совпадали. Далее добавляем все три поля, активируем тег и сохраняем. В случае с событиями из GTM мы создаем схему, поэтому создавать и прикреплять триггер не нужно, так же как и добавлять переменные в пользовательские параметры.


Таким же образом создаем теги-схемы для других событий из GTM. Для каждого события должно быть свое имя, которое совпадает в теге GTM в поле event_nameи в теге АТМ в поле Имя события.
После этого публикуем контейнер.
После этого публикуем контейнер.